Mastering Screen Recording on Mac
InfoThis is a summary of the following YouTube video:

How To Screen Record On Mac (UPDATED Mac Screen Capture Tutorial!)
Primal Video
Aug 15, 2023
·
Film & Animation
How To Screen Record On Mac (UPDATED Mac Screen Capture Tutorial!)
- The tutorial covers various screen recording tools for Mac, starting with free options and moving to professional software.
- It aims to help users choose the best screen recorder based on their needs, whether they require basic or advanced features.
- The guide begins with built-in Mac tools and progresses to more feature-rich applications.
- The focus is on providing detailed instructions and comparisons to ensure users can make informed decisions.
How To Screen Record Using Built-in Mac App
- The built-in Mac screen recording tool can be accessed in two ways: using keyboard shortcuts or through the menu.
- Pressing Command + Shift + 5 brings up a pop-up menu that allows you to create screen recordings and screenshots.
- The first three options in the pop-up menu are for capturing images: entire screen, selected window, or a section of the screen.
- The next two options are for recording videos: entire screen or a selected portion of the screen.
- You can drag and select the area you want to record, and adjust settings by clicking on 'Options'.
- Settings include choosing the save location, enabling a countdown timer, selecting a microphone for narration, and showing mouse clicks.
- To start recording, select the desired option and click anywhere on the screen; recording starts instantly without a countdown timer.
- A small icon at the top of the screen indicates that recording is in progress; click it to stop recording.
- After stopping, a preview of the recording appears at the bottom of the screen, where you can play it back and perform basic trimming.
- Trim the start or end of the recording if needed, then save the file to the desktop.
How To Screen Record Using QuickTime Player
- Open QuickTime Player using Spotlight search or by navigating to Applications.
- Cancel the initial pop-up window upon opening QuickTime Player.
- Access the screen recording feature by selecting 'File' and then 'New Screen Recording' from the top menu bar.
- The screen recording toolbar will appear at the bottom of the screen.
How To Screen Record With a Webcam View in QuickTime Player
- The video shares a tip from Nick Friedman on how to include a webcam view in screen recordings using QuickTime Player on a Mac.
- Instead of selecting 'New Screen Recording,' choose 'New Movie Recording' to open a webcam preview.
- You can select which connected webcam or camera to use for the preview and adjust its size and position on the screen.
- To keep the webcam view on top of other windows, select 'Float on Top' from the 'View' menu.
- After setting up the webcam view, select 'New Screen Recording' to start recording the screen along with the webcam view.
- The recording will include both the screen and the webcam view, and you can move the webcam view around during the recording.
- The recording controls may appear if the mouse hovers over the webcam view, which is a limitation of this method.
- To stop the recording, click the stop button at the top of the screen, and the recorded file will be saved to the desktop.
- While this method is free and simple, it lacks customization options for recording format and quality compared to other tools.
How To Screen Record Using Wondershare DemoCreator
- Wondershare DemoCreator is a versatile tool that works on Mac, Windows, and Chromebooks, designed for learners, educators, freelancers, and gamers to enhance idea sharing.
- The software supports screen recording up to 120 frames per second, which is particularly beneficial for creating gaming videos.
- It includes a powerful and user-friendly video editing tool, allowing users to handle both recording and editing within the same platform.
- Wondershare DemoCreator features advanced AI tools and cloud compatibility, enabling remote collaboration and browser-based operation.
- For optimal performance, it is recommended to install the app rather than using the cloud version, although the cloud can be useful for post-recording collaboration.
- To start screen recording, users need to access the all-in-one recorder within the program, where they can customize their recording settings.
Wondershare DemoCreator Settings
- The webcam recording can be toggled on or off, and the microphone and system audio can be enabled or disabled as needed.
- A preview for the camera is available, and the screen recording area can be specified either by custom size or by moving a box around, similar to QuickTime.
- Preset resolutions are available for specific sizes, including options for portrait mode for platforms like TikTok or Instagram Reels.
- It is possible to record only the webcam with microphone and computer audio, without recording the screen.
- The webcam preview can be customized with different shapes, effects, and AI background removal tools.
- Beauty effects can be applied to the webcam preview, including adjustments to face, eye size, nose bridge, and mouth size.
- Unlike QuickTime, the recorded video can be exported directly after recording or edited afterwards, allowing for adjustments to the webcam and other elements.
- The camera preview can be turned off during recording to avoid distractions, and the recording can be edited later to ensure everything is as desired.
Wondershare DemoCreator Screen Recording Tools
- The menu bar at the top provides access to various tools and features for screen recording.
- A pen tool is available for drawing on the screen, useful for highlighting or calling attention to specific areas.
- Different colors can be selected for the pen tool, such as blue, to make annotations more noticeable.
- Arrows and boxes can be drawn to emphasize parts of the screen recording, and these can be easily cleared with one button click.
- Markers can be added during recording to highlight important moments, making them easier to find during editing.
- The recording can be paused, restarted, or stopped using the respective buttons, providing flexibility during the recording process.
Wondershare DemoCreator Editing Interface
- The editing interface allows users to see all recording elements on separate video layers, including audio, webcam, and screen recording.
- Users can delete, move, and scale the webcam recording within the video, providing flexibility in customization.
- The tool offers features like 'fit to Canvas' to adjust the webcam view to full screen or scale it down to a corner.
- Users can split the video at any point, allowing for different layouts within the same video.
- The interface includes a video editing tool to trim, remove, and delete elements, as well as add text, titles, and animated graphics.
- Effects such as AI background removal can be applied to clips, enhancing the video's visual appeal.
- Auto-generated captions can be added to videos, with the tool analyzing the clip and adding subtitles or text automatically.
- The interface offers various customization options similar to Instagram filters, allowing users to apply different looks and effects to their recordings.
How To Export Screen Recording from Wondershare DemoCreator
- To export a screen recording, choose the file format such as MOV or MP4.
- You can also export as MP3 for audio-only files.
- Select the quality of your project: High, Middle, or Normal.
- For more detailed settings, click on 'Settings' to adjust.
- Hit 'Export' to save your video.
Wondershare DemoCreator Pricing Plan
- The free version of Wondershare DemoCreator is limited and restricted, making it less recommended for users.
- To access the main functionalities and remove the branded watermark, users should consider the Standard or Premium plans.
- The Standard plan is suitable for most users, offering essential features for screen recording and editing.
- The Premium plan, costing $15 per month, includes advanced editing functionalities, cross-platform support between Mac and PC, live streaming support, and unlimited downloads from the effects store.
- There is also a Perpetual plan available for a one-time fee of $75, providing lifetime access to the software.
- Annual options are available as well, with the Standard plan costing $45 per year and the Premium plan costing $65 per year.
How To Screen Record Using Tella
- Tella is a powerful and easy-to-use screen recording tool.
- It can run in a web browser or as downloadable software for best results.
- Downloading and installing the app is recommended for the highest quality recordings.
- Tella focuses on helping users create content quickly with an intuitive layout.
- It offers advanced features while maintaining ease of use.
- Tella supports a web-based or cloud-based workflow, which has both pros and cons.
- It can be compared to Loom but offers more advanced capabilities.
Tella Interface and Settings
- When you open the Tella app, you will see a simple interface.
- Click the preferences button to customize your recording settings.
- You can set the quality of your screen recording and choose whether to show the cursor.
- You can also choose to record computer audio and set the camera recording quality, such as 4K.
- Enable the camera and microphone for the recording by clicking the respective buttons.
- Select the microphone and camera from the available options using the selection arrows.
- The audio bars indicate that audio is being captured, providing peace of mind.
- Preview the camera recording in the interface.
- For screen sharing, select an area, an entire screen, or a specific window or application.
- To start recording, hit the record button, which will initiate a countdown timer.
- You can minimize the recording interface if using a single screen and bring it back up using the Tella icon.
- Options to cancel, restart, or stop the recording are available in the interface.
- Stopping the recording can either end it without preview or open it in Tella's web interface for preview.
Tella Cloud Sharing Interface
- Tella uses an online cloud-based approach to hold recordings, allowing users to upload clips to Tella's server.
- Users can quickly access their video files, play them back, edit, trim, share, and download them back to their computer.
- Tella automatically generates captions for the videos, which can be edited, turned on or off, and customized.
- Users can also customize their view settings before sharing the recordings.
How To Share Tella Screen Recording
- The video provides a comprehensive guide on how to screen record on a Mac, covering various tools and methods.
- It starts with using the built-in Mac app for screen recording, explaining the steps in detail.
- Next, it covers how to use QuickTime Player for screen recording, including how to add a webcam view.
- The video then introduces Wondershare DemoCreator, detailing its settings, screen recording tools, editing interface, and pricing plan.
- Finally, it discusses Tella, explaining its interface, settings, cloud sharing features, editing interface, and pricing plan.
- The video concludes by summarizing the best screen recording software for Mac in 2023.
Tella Editing Interface
- The edit button allows for extensive customization of screen recordings.
- Users can select from various preset layouts, such as placing the camera in a circle at the bottom right.
- Elements like the camera view and screen recording can be moved, scaled, and cropped as needed.
- Borders and shadows can be added, and the background can be customized with solid colors, gradients, or uploaded images.
- Zoom effects can be applied to specific sections of the screen recording, with adjustable zoom levels and transition speeds.
- Additional clips can be recorded or uploaded directly from the web browser.
- The editing process is fast and cloud-based, allowing for quick application of changes and easy downloading of the final product.
How To Download or Export Screen Recording From Tella
- Tella allows downloading subtitle files, 4K resolution videos, and separate clips.
- Users can select desired files and start the export process easily.
- Uploading files to the cloud is automatic, reducing the need for a powerful computer.
- Cloud processing enables online collaboration, allowing team members to edit or download clips remotely.
- Tella is used for creating content for the Primal Video Accelerator program and YouTube videos.
- Tella is beneficial for course creation and screen recordings.
Tella Pricing Plan
- Tella provides a seven-day trial period, allowing users to test the service before committing.
- The personal plan costs $15 per month and includes several features.
- Users on the personal plan can create unlimited videos and have unlimited recording times.
- The plan also allows users to upload their own clips and export videos in 4K resolution.
- Additional features are included in the personal plan, enhancing the overall user experience.
Best Screen Recording Software For Mac
- The built-in screen recording option on Mac is ideal for users seeking simplicity.
- For advanced features, controls, and customization, Wondershare DemoCreator and Tella are recommended.
- Both DemoCreator and Tella offer cloud-based workflows, with Tella being particularly notable in this area.
- Tella is used for creating Primal Video Accelerator course content and YouTube screen recordings.
- Additional tools and resources are available in the description box of the video.
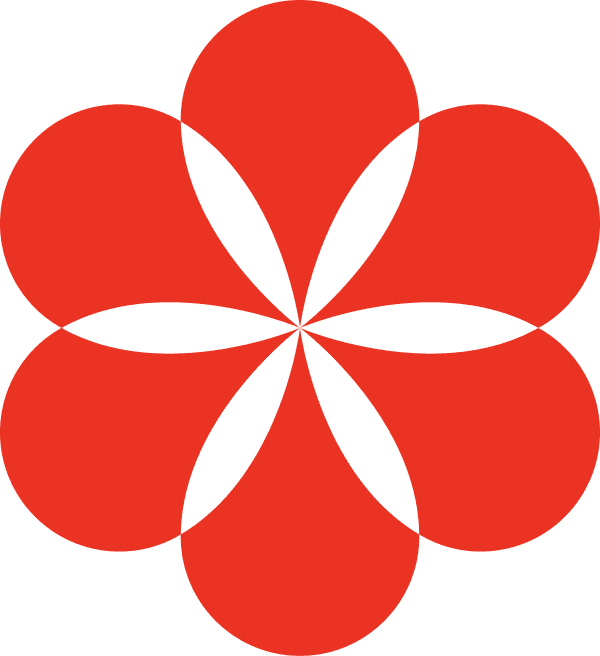
Turn any content into your knowledge base with AI
Supamind transforms any webpage or YouTube video into a knowledge base with AI-powered notes, summaries, mindmaps, and interactive chat for deeper insights.